Nhóm Pick
Dùng để chọn, thay đổi kích thước, hình dạng,
vị trí và sao chép đối tượng.
Nhấp chọn đối tượng, xuất hiện 9
dấu chấm hình vuông màu
đen quanh đối tượng, rê chuột để
điều chỉnh đối tượng theo ý muốn. Có
thể
xoay đối tượng bằng cách dùng pick tool nhấp 2 lần vào đối tượng
và sau đó xoay lại hình.
Công cụ Pick bao chọn đối tượng bằng đường bao
hình chữ nhật.
Công cụ
Freehand Pick bao chọn đối tượng bằng
đường bao hình bất kỳ.
Nhóm công cụ Shape:
Dùng để chỉnh sửa đối tượng.
Công cụ Shape: là công cụ chỉnh sửa đối tượng.
o Đối với hình phần mềm cho sẵn (Hình vuông, tròn, đa giác, sao…): Nhấp chọn đối tượng bằng Shape tool,
sau đó chỉnh sửa đối tượng, Đối tượng do hoa sẽ bị biến dạng đều các góc khi sử dụng Shape tool.
o
Đối với hình Cuves ( hình vẽ tự): Kết hợp với thanh công
cụ Shape để chỉnh
sửa:
o
Đối với chữ (Text): Sử dụng
Shape tool để giãn
chữ
và giãn dòng:
o
Đối với bảng (Table)
Shape sử dụng để thay đổi độ
rộng của các cột, hàng:
Nhóm công cụ Crop:
Dùng để cắt
đối tượng.
Công
cụ Crop: Chọn đối tượng, sau đó dùng công cụ Crop rê chuột làm thành vùng bao
quanh, kết thúc vùng chọn, nhấp đúp chuột vào vùng chọn hoặc nhấn
phím Enter để cắt. (Nếu không chọn trước đối tượng, tất cả các đối tượng ngoài
vùng bao của công cụ crop sẽ
bị cắt bỏ).
Công cụ Zoom (Z):
Dùng
để phóng
to thu nhỏ, thay đổi vị trí khung nhìn.
Công cụ Zoom (Z): Click chuột trái để phóng to, chuột phải để thu nhỏ, có thể rê chuột để tạo khung
nhìn hợp lý, Kết hợp với các phím Shift + F2 hoặc
F4… để tạo sự hiệu quả.
Công cụ Pan (H): trogn Corel X6
có thể sử dụng nhanh bằng cách nhấp bánh
lăn chuột.
Nhóm công cụ vẽ hình cơ bản Freehand Tool:
o
Công cụ Freehand (F5): Chọn công cụ Freehand
trên hộp công cụ.
- Vẽ đoạn thẳng: Nhấp vào một điểm
nào đó trên trang Drawing
để bắt đầu và nhấp vào
một điểm khác để kết thúc
(xác định điểm đầu - điểm
cuối). Giữ phím Ctrl khi
vẽ, bạn sẽ có các đường thẳng theo chiều ngang, chiều thẳng đứng hoặc đoạn thẳng có góc tạo với phương
nằm ngang 15 độ,
30- 45- 60 độ…
- Vẽ đường gấp khúc:
Nhấp đôi tại điểm cuối của đoạn thẳng, bạn sẽ có một đoạn thẳng mới nối vào
đoạn cũ. Nếu điểm nhấp cuối cùng trùng với một điểm khác
(chuột
biến thành mũi tên đen chỉ
xuống), bạn sẽ có một đối
tượng khép kín.
-
Vẽ đường bất kỳ: Rê công cụ
o Công cụ 2 - Point Line:
Vẽ đường thẳng bằng cách xác định điểm đầu điểm cuối. Có thể kết
hợp với phím Ctrl.
o Công cụ Bezier:
- Vẽ đoạn thẳng: Nhấp vào một điểm nào đó để bắt đầu và nhấp
vào
một điểm khác
để kết thúc.
-
Vẽ đường
cong: Nhấp và giữ chuột sau khi xác định
điểm đặt.
Khi vẽ có thể
kết hợp với phím C và click đúp chuột
khi vẽ. Nhấp Enter hoặc Space để kết thúc.
o Công cụ Artistic Media (I):
Chọn trên thanh Property các kiểu
hình sau:
1. Preset: giúp vẽ các kiểu đường
cong bằng các loại hình nét cọ
2. Brush: vẽ nét theo các loại hình đặc biệt như kiểu mũi tên..
3. Sprayer: vẽ với các hình đặc biệt như cá vàng, lá cây, bong bóng, kẹo..
4. Calligraphic: vẽ bằng đầu bút dẹt.
5. Pressure: vẽ bằng đầu bút tròn
6. Độ mềm của nét
7. Độ lớn của nét
8. Các kiểu nét
o Công cụ Pen
Cách vẽ tương tự như
công cụ Bezier nhưng khi di chuyển công cụ, có một đoạn nét kéo theo như công cụ Freehand tool, Lúc
vẽ có thể kết hợp với phím Ctrl và Alt để tăng thêm
sự hiệu quả.
Nhấp đôi ho ặc nhấp phím Space
để kết thúc.
o Công cụ Polyline:
Cách vẽ tương tự như công cụ Freehand tool nhưng cho
phép vẽ các đoạn thẳng liên tiếp.
o Công cụ Point Curve
Nhấp tại một điểm để bắt đầu, rê chuột đến địa điểm mới – thả chuột Tiếp
tục kéo chuột, một cung tròn kéo theo, nhấp để kết thúc
Xem Tiếp >>> Tại Đây
Xem Tiếp >>> Tại Đây


















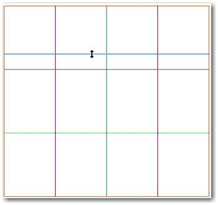




0 nhận xét:
Đăng nhận xét