Một trong những điều tuyệt vời nhất về học illustrator cs6 là khả năng undo và
redo các bước trong công việc của bạn. Illustrator hỗ trợ một số lần undo không
giới hạn, cho bạn sự linh hoạt mà bạn cần để thử mọi thứ, thay đổi ý định và
thực hiện các sửa chữa. bạn cũng có thể hoàn toàn đảo ngược File trở về điểm
khởi đầu của nó và tự động hóa các tác vụ lặp lại bằng cách sử dụng menu Actions.
Undo và redo
Để undo và redo bất kì thao tác, chọn Edit | Undo hoặc | Redo. Lặp lại
thao tác undo nhiều lần bao nhiêu lần tùy mức cần thiết để đảo ngược công ciệc
của bạn trở về trạng thái mà bạn muốn. Hoặc các phím tắt có thể rất hữu dụng
cho undo: Ctrl + z. Thêm Shift vào các lệnh shortcut này để redo thao tác.
Revert
Để đảo ngược (revert) một File mà bạn đã làm việc trở về phiên bản được
lưu sau cùng – đây có thể là phiên bản khi bạn mở File trước tiên hoặc phiên
bản mà bạn đã lưu File lần sau cùng (trong khi vẫn mở và làm việc với nó) –
chọn File | Revert.
Hãy ghi nhớ một khi bạn lưu và đóng một File “bộ nhớ” undo, redo và
revert bị xóa. Tương tự như bạn mở một File, bạn bắt đầu với một trạng thái
sạch.
Panel Actions
Để giúp tăng tốc tiến trình của công việc lặp đi lặp lại, Illustrator
đưa ra cả một thư viện các Action được ghi sẵn bên trong Panel Actions. Đơn
giản một Action là một loạt các bước hoặc thao tác được ghi sẵn, chẳng hạn như
chọn một công cụ, chọn một đối tượng, biến đổi đối tượng đó và tối ưu File dưới
dạng một ảnh web mà có thể được phát lại bằng cách ấn một nút.
Bạn có thể sử dụng Panel Actions để phát cho Action hiện có cùng như
ghi, phát, biên tập và xóa các actipns riêng của bạn các Action có thể bao gồm
các điểm dừng nơi bạn thực hiện các tác vụ cụ thể (như hình vẽ bằng công cụ Pencil)
cũng như các modal control để nhập các giá trị cụ thể vào một hộp thoại trong
quá trình phát lại.
Để xem Panel Actions, chọn Window
| Actions. Panel 22 Action ghi sẵn bên trong folder deafult Actions. Một folder
trong Panel này được gọi là set. Bạn có thể tạo các set riêng của bạn và lấp
đầy chúng bằng các Action tùy ý riêng của bạn.
Phát các Action
Để phát một Action, chọn đối tượng trên Artboard mà bạn muốn áp dụng Action,
nhấp Action mà bạn muốn trong Panel Actions để chọn nó và nhấp nút play ở cuối Panel
để chạy Action. Các Action hiển thị một biểu tượng hộp thoại kế bên nó trong
cột dialong của Panel sẽ tự ddooongj mở các hộp thoại đỏ hỏi dữ liệu nhập của
người dùng. Tùy chọn này có thể được mở hoặc tắt trong cột này.
Tạo một Action
Để tạo một Action tùy ý, làm theo các bước đơn giản sau đây:
Bước 1: Nhấp nút create
new set để tạo một folder mới cho tất cả Action tùy ý.
Bước 2: Trong hộp thoại new
set, đặt cho folder mới một tên chẳng hạn như my Actions và nhấp nút Ok.
Bước 3: Với folder set mới được chọn, nhấp nút create new Action.
Bước 4: Trong hộp thoại new Action, gõ nhập một tên cho Action
và nếu muốn, gán một phím chức năng và màu bật sáng. Các Action nên được đặt
tên theo chức năng của chúng sao cho dễ nhận ra chẳng hạn như rotate 45
degrees. Sau đó nhấp record.
Bước 5: Chọn đối tượng trên arboard và thực thi Action.
Bước 6: Khi bạn hoàn tất, nhấp nút stop để ngừng ghi.
Xóa một Action
Để xóa toàn bộ Action, một bước trong một Action hoặc thậm chí toàn bộ
một set (folder), rê và thả Action, step (bước) hoặc set vào biểu tượng thùng
rác delete Selection nằm ở cuối Panel.















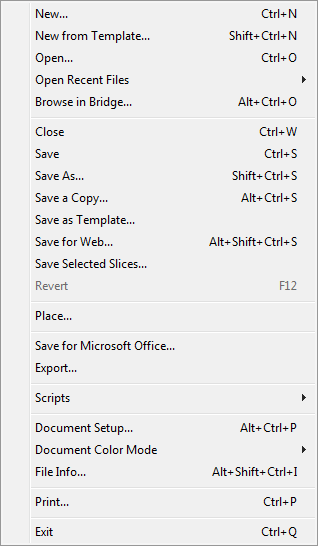

0 nhận xét:
Đăng nhận xét